Plot X And Y On Excel

In this tutorial we will learn how to add a custom label to scatter plot in excel.Below we have explained how to add custom labels to x-y scatter plot in Excel.
Data used: Sale of Different flavors of ice cream on Store 1 and Store 2.
| Flavor | Store 1 | Store 2 |
| Vennila | 45 | 80 |
| Chocolate | 60 | 35 |
| Strawberry | 65 | 45 |
| Caramel | 34 | 36 |
| kulfi | 10 | 62 |
| Bacon | 45 | 34 |
Step 1: Select the Data, INSERT -> Recommended Charts -> Scatter chart (3rd chart will be scatter chart)
Select the data you want to plot in the scatter chart. Click the Insert tab, and then click Insert Scatter (X, Y) or Bubble Chart. Set X and Y axes Click inside the table. Navigate to Insert Charts Insert Scatter (X, Y) or Bubble Chart. Choose Scatter with Straight Lines. Use Excel to make a plot where 1/T is the x-axis and In(K) is the y-axis and add a trendline. The slope and y-intercept values can be used to calculate ΔΗ and AS for this reaction. (ΔΗ will come out in units of, and AS will be in J/K). For the first entry (5, 25), enter x-coordinate in column A, row 1 and enter the y-coordinate in B1. Repeat for the other five points. You Excel window should look like this: 2. Use your cursor to highly the columns and rows of data you want to plot (and nothing else). Creating a Vector Plot in Excel. The vector plot is made from the scatter chart type in Excel. So, I started by inserting a blank one on the worksheet. Each vector will be represented by a data series. To start populating the chart, I right-clicked on it and chose “Select Data” from the menu. Next, I added the new series by selecting the.
Let the plotted scatter chart be
Step 2: Click the + symbol and add data labels by clicking it as shown below
Step 3: Now we need to add the flavor names to the label. Now right click on the label and click format data labels. Under LABEL OPTIONS select Value From Cells as shown below.

Step 4: A POP up will open and select the data label range, in our case from A2: A7 and click ok as shown below
Step 5: Now the ice cream flavors will appear on the labels. Click on X Value and Y Value under LABEL OPTIONS. So the resultant chart will give you scatter plot with Labels of flavors and Label of X values and Y values (x, y coordinates) as shown below
Step 6: Add the suitable title and axis labels so the final chart will be
Example: Sale of vennila flavor on store 1 is 45 units and store 2 is 80 units.
-->Symptoms
The equation that is displayed for a trendline on an XY Scatter chart in Microsoft Excel is incorrect. Microsoft Excel plots the incorrect trendline when you manually substitute values for the “x” variable.
- Trendline equation is a formula that finds a line that best fits the data points.
- R-squared value measures the trendline reliability - the nearer R2 is to 1, the better the trendline fits the data.
Plot Points On A Graph With Excel X And Y
Note
The trendline formula is used for an XY Scatter chart. This chart plots both the X axis and Y axis as values. Line, Column, and Bar charts plot only the Y axis as values. In these chart types , the X axis is plotted as only a linear series, regardless of what the labels actually are. Therefore, the trendline will be inaccurate if it is displayed on these types of charts. This behavior is by design.
Cause
Excel Graph X Y Coordinates
Microsoft Excel plots trendlines incorrectly because the displayed equation may provide inaccurate results when you manually enter X values. For appearance, each X value is rounded off to the number of significant digits that are displayed in the chart. This behavior allows the equation to occupy less space in the chart area. However, the accuracy of the chart is significantly reduced. This can cause a trend to appear to be incorrect.
Workaround
How To Plot X And Y On Excel

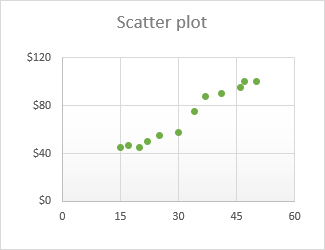
To work around this behavior, increase the digits in the trendline equation by increasing the number of decimal places that are displayed. To do this, follow these steps:
- In the chart, select the trendline equation.
- On the Format menu, click Selected Data Labels.
- Select the Number tab, and then select Number in the Category list.
- In the Decimal places box, increase the number of decimal places to 30 so that you can see all the decimal places.
- Select OK.
More information
Still need help? Go to Microsoft Community.